G매크로 사용방법, 자동클릭 매크로 만들기
매크로 매크로라는 말은 많이 들어보셨을것 같습니다. 매크로 프로그램을 만들어서 자동으로 클릭하고 이동하게 해서 했다는 말도 많이 들어보셨을거고요. 그런데 실제로 매크로를 만들려고 하면 굉장히 어렵기 때문에 말로만 듣고, 실제로 만들어보지는 못하셨을텐데요.
그래서 가장 만들기 쉬운 기본 매크로 프로그램을 사용해서 직접 매크로를 만들어보겠습니다. 다양한 프로그램중에서 G매크로라는 프로그램이 가장 만들기가 쉽습니다. 한글로 되어져 있고, 기본적인 마우스 좌클릭 , 우클릭 , 키보드 클릭까지 가능하기 때문에 어렵지 않은 매크로는 모두 할 수 있습니다.
G매크로 프로그램입니다. 설치도 필요없습니다. 그냥 무설치로 실행을 해서 바로 매크로를 만들어볼 수 있습니다. 일단 메뉴들에 대해서 알아보겠습니다.
키보드 메뉴입니다. G매크로에서 어떤 키를 누를지 키보드에서 설정합니다. 아쉬운건 키2개를 합치는게 안되기 때문에 멀티키를 누르기 위해서는 설정을 조금 더 복잡하게 해야됩니다.
마우스 설정입니다. 이동 , 왼쪽클릭 , 누른상태 , 땐상태 , 오른쪽 클릭등의 클릭 설정이 가능합니다.
시간설정에서는 대기시간을 설정할 수 있습니다. 예를 들어서 인터넷창을 매크로로 연다고 했을때 한 1~2초정도는 딜레이가 있어야 될것입니다. 페이지가 로딩되는 시간이 있기 때문입니다.
파일 메뉴에서는 매크로를 저장하고, 불러오기 할 수 있습니다. 즉 다른 사람이 만든 매크로까지 내가 사용할 수 있습니다. 다만 그 사람하고 컴퓨터 화면 해상도를 똑같이 사용을 해야 합니다.
시작에서는 매크로 시작/중지를 할 수 있습니다.
설정에서는 키보드 , 마우스 설정을 할 수 있습니다.
정보에서는 G매크로 설정을 볼 수 있습니다.
그럼 한번 매크로를 직접 입력을 해보겠습니다. 키보드설정에서 A키를 누르는걸로 입력을 해줍니다.
그 다음에 마우스 설정입니다. 마우스 설정이 가장 중요하겠죠.
여기서 이동을 먼저 설정해줘야 합니다. 내가 클릭할 위치로 이동을 해야겠죠.
마우스로 내가 클릭할 위치로 마우스로 이동하면 위에 x,y 좌표가 나오는데요.
해당 좌표를 기억해서 오른쪽 x,y 좌표 입력하는곳에 넣어줍니다.
숫자만 넣어주고 완료 한다음에, 다시 왼쪽클릭을 선택한 다음에 완료 눌러줍니다.
그러면 위와같이 커서 이동 > 왼쪽클릭이 들어가게 됩니다. 더블 클릭을 하고 싶다면 왼쪽 클릭을 두번 넣어주면 되겠죠.
더블 클릭을 한다음에 딜레이를 줘서 해당 창이 뜨도록 기다려줍니다.
그 다음에 다시 마우스 설정으로 이동을 해서 이제 해당 찾을 닫아주는 종료 위치로 위치를 설정해주고,
다시 왼쪽 클릭을 넣어서 창을 닫게 설정을 하는거죠. 중간중간에 삽입을 통해서 딜레이를 다 넣을 수 있고, 반복 작업도 할 수 있습니다.
위 압축파일을 다운로드 받아서 압축을 풀고 바로 사용할 수 있습니다.
해당 글은 2013~14년에 작성된 글로 재발생되었습니다.
때문에 최신정보와 차이가 있을수 있습니다.


















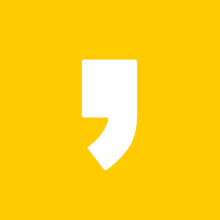




최근댓글